Topic assessments
Manually adding a mark in the gradebook
Hannah Pinch
Last Update 10 months ago
For most topics, there is a Topic Assessment which tests your knowledge of the content of the whole topic (usually consisting of 2-4 sections).Topic assessment questions are provided in a PDF file. These can be found in the final section of each topic.
Topic assessments often include exam-style questions.
You may wish to ask students to hand in their solutions so that you can mark them. Solutions (only visible to tutors) can be found beneath the topic assessment.
You can enter marks for the topic assessment so that they appear in the student gradebook. You do this using the assignment activity just under the topic assessment.
The most efficient way to enter marks is to click on the appropriate assignment and click on View all submissions (clicking Grade takes you through the students one at a time).
Entering a mark for a student will make the worked solutions for the topic assessment visible to the student. If you wish to avoid this (for example if the mark is low and you want the student to resubmit the work) then you could enter the mark in the Feedback comments box rather than the Grade box.
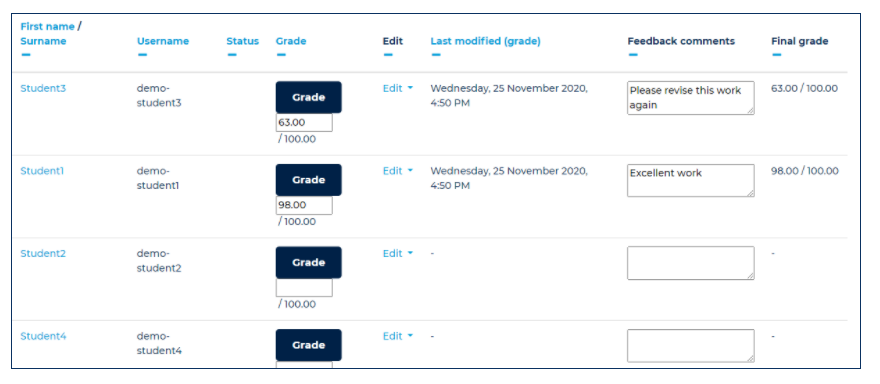
Select Allow quick marking if you want to put marks in for more than one student. For each student, enter the mark out of 100, and add a comment if you wish. Remember to press Save all quick grading changes. If the 'Notify students' box is ticked, students will receive a notification that the assignment has been graded. The notification may be sent by email or via Integral notifications, depending on the student's notification settings.
If you cannot see all your students on one page, you may wish to change the number in Assignments per page. Otherwise, you must press Save all quick grading changes on each page before going on to the next page.
